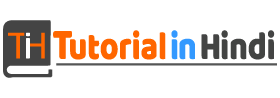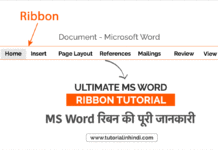MS Word Insert Tab in Hindi: MS Word में Insert टैब एक बटन है जो कि Microsoft Word सॉफ्टवेयर के बिन्दु पर है जो कि नई पेज, सेक्शन, समूह, तालिका, चित्र, स्वरूप, लिंक, हेडर, फुटर, पाठ कोड, ऑडियो, वीडियो, और अन्य सामग्री को दस्तावेज़ में जोड़ने के लिए उपयोग किया जा सकता है।
माइक्रोसॉफ्ट वर्ड में इन्सर्ट टैब एक रिबन टैब है जो किसी दस्तावेज़ में विभिन्न प्रकार की सामग्री सम्मिलित करने के लिए विभिन्न विकल्प प्रदान करता है।
इस ट्यूटोरियल में, आप जानेंगे की एमएस वर्ड में इन्सर्ट टैब क्या है (What is MS Word Insert Tab in Hindi), इसके सभी विकल्प, सुविधाएँ और इन्सर्ट टैब का उपयोग कैसे करें चरण-दर-चरण पूरी जानकारी।
नोट: इस लेख को अच्छी तरह से समझने के लिए पहले आप एमएस वर्ड के बेसिक जानकारी जैसे की MS Word क्या है, इसके विशेषताएं, Ribbon क्या है, और Home टैब को जानें।
Table of Contents
इन्सर्ट टैब क्या है (MS Word Insert tab in Hindi)?
एमएस वर्ड इन्सर्ट टैब उपयोगकर्ताओं को दस्तावेज़ों में विभिन्न तत्व (elements) जोड़ने में सक्षम बनाता है, जिसमें टेबल, चित्र, आकार, चार्ट, हेडर, फ़ुटर, पेज नंबर और अन्य ऑब्जेक्ट शामिल हैं। यह दस्तावेज़ों की दृश्य अपील और कार्यक्षमता को बढ़ाने के लिए विविध सामग्री को शामिल करने के लिए उपकरण प्रदान करता है।
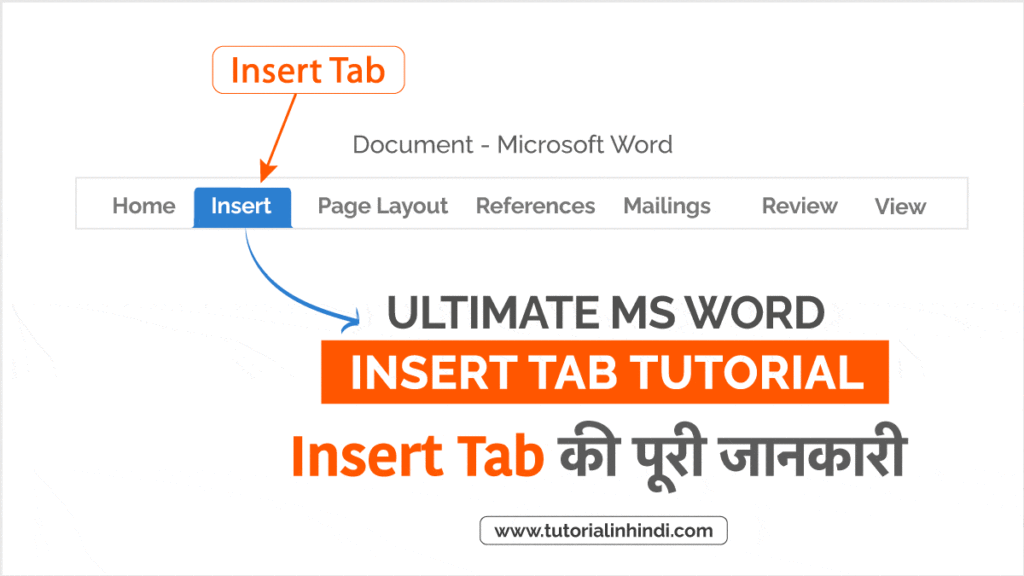
एमएस वर्ड में, इन्सर्ट टैब उपयोगकर्ता को अपने दस्तावेज़ (document) में विभिन्न प्रकार की वस्तुओं (items) को सम्मिलित (insert) करने की अनुमति देता है।
मूल रूप से, Microsoft Word में Insert टैब होम टैब के बाद एक रिबन टैब है जिसमें विभिन्न प्रकार के टूल और दस्तावेज़ में विभिन्न प्रकार की सामग्री जोड़ने के विकल्प होते हैं।
एमएस वर्ड में insert टैब एक शक्तिशाली विशेषता है जो उपयोगकर्ताओं को अपने दस्तावेज़ों में आसानी से विभिन्न प्रकार की सामग्री (content) जोड़ने की अनुमति देती है।
इस टैब के साथ, उपयोगकर्ता टेक्स्ट बॉक्स, टेबल, चित्र, चार्ट और बहुत कुछ इन्सर्ट कर सकते हैं, जिससे यह पेशेवर दिखने वाले दस्तावेज़ बनाने के लिए एक बहुमुखी और आवश्यक उपकरण बन जाता है।
Microsoft Word ‘Insert’ Tab Groups in Hindi
इन्सर्ट टैब में उपलब्ध groups और उसके कुछ विकल्पों/विशेषताएं में शामिल हैं:
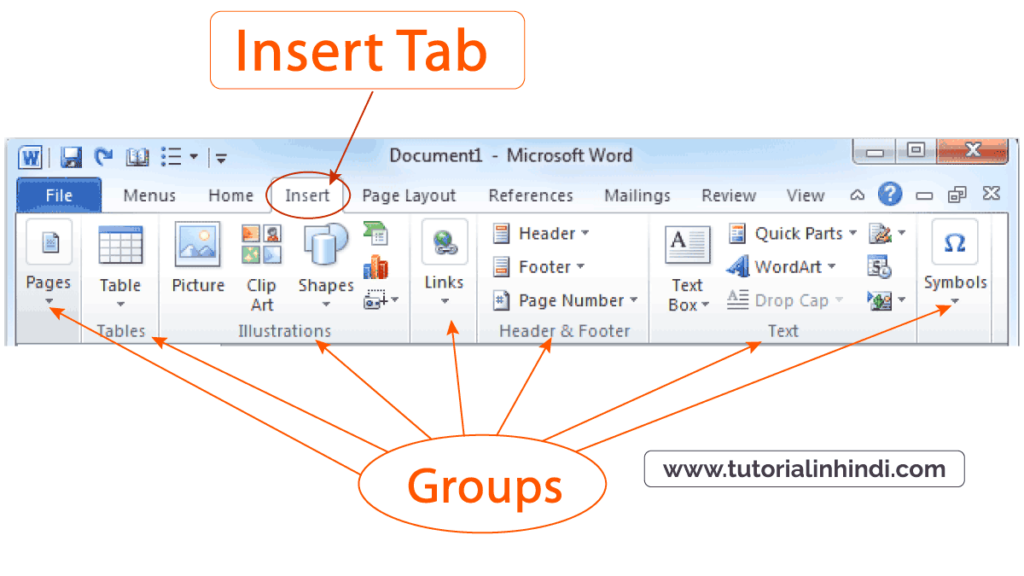
| इन्सर्ट टैब के समूहों | विकल्पों/विशेषताएं |
|---|---|
| पृष्ठ संख्या (Page Number) | इन्सर्ट टैब की यह विकल्प आपको दस्तावेज़ में पृष्ठ संख्या सम्मिलित करने की अनुमति देता है। |
| तालिकाएँ (Tables) | तालिकाएँ आपको किसी दस्तावेज़ में तालिकाएँ सम्मिलित करने की अनुमति देता है। |
| चित्रण (Illustrations) | चित्रण किसी दस्तावेज़ में चित्र, आकार, स्मार्टआर्ट और चार्ट सम्मिलित करने की अनुमति देता है। |
| लिंक्स (Links) | लिंक्स विकल्प दस्तावेज़ में हाइपरलिंक सम्मिलित करने की अनुमति देता है। |
| टेक्स्ट (Text) | टेक्स्ट दस्तावेज़ में टेक्स्ट बॉक्स, हेडर, फ़ुटर और पेज नंबर डालने की अनुमति देता है। |
| Header और Footer | शीर्षलेख और पादलेख दस्तावेज़ में शीर्षलेख और पाद लेख सम्मिलित करने की अनुमति देता है। |
| प्रतीक (Symbols) | यह दस्तावेज़ में प्रतीकों और विशेष वर्णों को सम्मिलित करने की अनुमति देता है। |
आइए अब इन विशेषताएं को अच्छी तरह से समझते है –
Microsoft Word Insert Tab Features in Hindi
माइक्रोसॉफ्ट वर्ड ‘इन्सर्ट टैब’ में पेज, चार्ट, चित्र, symbols, टेबल, आकार, हाइपरलिंक और बहुत कुछ सहित विभिन्न वस्तुओं को दस्तावेज़ों में शामिल करने के लिए एक उपकरण के रूप में कार्य करता है।
MS वर्ड में इंसर्ट टैब रिबन को कई खंडों में विभाजित किया गया है, जैसे पेज, टेबल्स, चित्र, लिंक, हेडर और फुटर, टेक्स्ट और सिंबल, प्रत्येक की अपनी विशिष्ट कार्यक्षमताएं हैं।
यहां माइक्रोसॉफ्ट वर्ड में इन्सर्ट टैब सुविधाओं का विस्तृत विवरण दिया गया है:
1. पृष्ठों (Pages)
- कवर पेज (Cover Page): यह सुविधा (feature) उपयोगकर्ताओं को दस्तावेज़ों, पुस्तकों (books), पत्रिकाओं, नोट्स या रिकॉर्ड फ़ाइलों के लिए पूरी तरह से स्वरूपित कवर पेज टेम्पलेट डालने की अनुमति देती है। यह उपयोगकर्ताओं को कवर पेज पर शीर्षक, लेखक, तिथि और अन्य प्रासंगिक जानकारी निर्दिष्ट करने में सक्षम बनाता है।
- रिक्त पृष्ठ (Blank Page): उपयोगकर्ता इस विकल्प का उपयोग करके दस्तावेज़ में एक रिक्त पृष्ठ सम्मिलित कर सकते हैं।
- पेज ब्रेक (Page Break): यह विकल्प उपयोगकर्ताओं को वर्तमान कर्सर स्थिति में पेज को तोड़ने में मदद करता है, शेष सामग्री को अगले पेज पर ले जाता है।
2. तालिका (Table)
- तालिका: यह फ़ंक्शन ब्लॉकों का चयन करके तालिकाओं को सम्मिलित करने में सक्षम बनाता है, जिससे उपयोगकर्ता पंक्तियों और स्तंभों की आवश्यक संख्या निर्दिष्ट कर सकते हैं। उपयोग के लिए पूर्व-स्वरूपित तालिका विकल्प उपलब्ध हैं।
3. रेखांकन (Illustrations)
- चित्र (Picture): उपयोगकर्ता इस विकल्प का उपयोग करके अपने कंप्यूटर मेमोरी या इंटरनेट से दस्तावेज़ में चित्र सम्मिलित कर सकते हैं।
- क्लिप आर्ट (Clip Art): यह विशेषता विशिष्ट अवधारणाओं को चित्रित करने के लिए चित्र, फिल्में, ध्वनि या स्टॉक फोटोग्राफी सहित क्लिप आर्ट को सम्मिलित करने की अनुमति देती है।
- आकृतियाँ (Shapes): उपयोगकर्ता आयत, वृत्त, रेखाएँ, तीर, प्रवाह चार्ट, प्रतीक और कॉलआउट जैसी तैयार आकृतियाँ सम्मिलित कर सकते हैं।
- स्मार्ट आर्ट (Smart Art): यह फ़ंक्शन उपयोगकर्ताओं को डेटा को दृश्य रूप से प्रस्तुत करने के लिए ग्राफिकल, तैयार चार्ट डालने की सुविधा देता है। विभिन्न प्रकार के चार्ट उपलब्ध हैं, जिनमें ट्री चार्ट, संगठनात्मक चार्ट, पदानुक्रम चार्ट, चक्र चार्ट और पिरामिड चार्ट शामिल हैं।
- चार्ट (Chart) – उपयोगकर्ता डेटा को चित्रित करने और तुलना करने के लिए पाई, बार, लाइन, एरिया और सरफेस चार्ट सहित विभिन्न प्रकार के चार्ट सम्मिलित कर सकते हैं।
4. लिंक (Links)
- हाइपरलिंक (Ctrl+K): यह विकल्प वेब पेजों, फ़ाइलों, फ़ोल्डरों, चित्रों या प्रोग्रामों के साथ चयनित जानकारी के लिए लिंक बनाता है।
- बुकमार्क: उपयोगकर्ता चयनित जानकारी को नाम निर्दिष्ट करके, बुकमार्क विकल्प का उपयोग करके त्वरित पहुंच सक्षम करके बुकमार्क बना सकते हैं।
- क्रॉस-रेफरेंस: यह फ़ंक्शन तालिकाओं, शीर्षकों, आंकड़ों या बुकमार्क का उपयोग करके जानकारी के लिए क्रॉस-रेफरेंस बनाता है, जिससे उपयोगकर्ता Ctrl दबाकर और क्लिक करके विशिष्ट स्थानों पर तुरंत नेविगेट कर सकते हैं।
5. हेडर & फूटर (Header & Footer)
- हेडर: इस विकल्प का उपयोग दस्तावेज़ के हेडर को संपादित करने के लिए किया जाता है, जो प्रत्येक पृष्ठ के शीर्ष पर दिखाई देता है। उपयोगकर्ता हेडर जानकारी जैसे पृष्ठ संख्या, दिनांक, समय, या अन्य पाठ/ग्राफ़िकल तत्व निर्दिष्ट कर सकते हैं।
- पाद लेख: यह हेडर के समान, पाद लेख पृष्ठ के नीचे स्थित होता है और इसमें विशिष्ट जानकारी हो सकती है। पेज नंबर – इस सुविधा का उपयोग दस्तावेज़ में पेज नंबर डालने, अनुकूलन विकल्प और विभिन्न पेज नंबरिंग शैलियों की पेशकश करने के लिए किया जाता है।
6. टेक्स्ट (Text)
- टेक्स्ट बॉक्स: उपयोगकर्ता दस्तावेज़ के भीतर टेक्स्ट रखने के लिए टेक्स्ट बॉक्स डाल सकते हैं, जिन्हें घुमाया जा सकता है और पृष्ठ पर कहीं भी रखा जा सकता है।
- त्वरित भाग (Quick Parts): यह विकल्प दस्तावेज़ गुणों के लिए शीर्षक, लेखक की जानकारी, या दिनांक और समय जैसे पूर्व-स्वरूपित स्निपेट को सम्मिलित करने की अनुमति देता है।
- वर्ड आर्ट (Word Art): इस सुविधा का उपयोग दस्तावेज़ के भीतर सजावटी पाठ को एक ऑब्जेक्ट के रूप में सम्मिलित करने के लिए किया जाता है।
- ड्रॉप कैप (Drop Cap): उपयोगकर्ता इस विकल्प का उपयोग करके पैराग्राफ की शुरुआत में पहले अक्षर को बड़ा कर सकते हैं।
- हस्ताक्षर रेखा (Signature Line): यह फ़ंक्शन उस व्यक्ति को निर्दिष्ट करते हुए एक हस्ताक्षर रेखा सम्मिलित करता है जिसे हस्ताक्षर करना होगा।
- दिनांक और समय (Date and Time): वर्तमान दिनांक और समय डालने के लिए उपयोग किया जाता है।
- ऑब्जेक्ट (Object): इस विकल्प का उपयोग अन्य प्रोग्राम या एप्लिकेशन से एम्बेडेड ऑब्जेक्ट को सम्मिलित करने के लिए किया जाता है।
7. प्रतीक (Symbols)
- समीकरण (Equation): उपयोगकर्ता सामान्य गणितीय समीकरण सम्मिलित कर सकते हैं या गणितीय प्रतीकों की लाइब्रेरी का उपयोग करके अपने समीकरण बना सकते हैं।
- प्रतीक (Symbols): यह विकल्प उन विशेष प्रतीकों को सम्मिलित करने में सक्षम बनाता है जो कीबोर्ड पर मौजूद नहीं हैं।
ये थे एमएस वर्ड इन्सर्ट टैब के विशेषताएँ। माइक्रोसॉफ्ट वर्ड में इन्सर्ट टैब उपयोगकर्ता की जरूरतों के अनुसार दस्तावेजों को बढ़ाने और अनुकूलित करने के लिए सुविधाओं और कार्यात्मकताओं की एक विस्तृत श्रृंखला प्रदान करता है।
इन्सर्ट टैब का उपयोग कैसे करें (How to Use Insert Tab)
Insert टैब की कुछ सबसे सामान्य विशेषताओं का उपयोग करने के तरीके पर एक त्वरित ट्यूटोरियल यहां दिया गया है:
- टेक्स्ट बॉक्स डालने के लिए, टेक्स्ट समूह में “text box” बटन पर क्लिक करें। फिर वांछित स्थान पर टेक्स्ट बॉक्स बनाने के लिए क्लिक करके drag करें। अब टेक्स्ट टाइप करें जिसे आप टेक्स्ट बॉक्स में जोड़ना चाहते हैं।
- तालिका (table) insert करने के लिए, तालिका समूह में “table” बटन पर क्लिक करें। फिर अपनी तालिका के लिए इच्छित पंक्तियों (rows) और स्तंभों (columns) की संख्या चुनें। आप क्लिक करके और खींचकर (drag) टेबल बनाने के लिए “Draw Table” विकल्प का भी उपयोग कर सकते हैं।
- चित्र डालने के लिए, चित्र समूह में “Picture” बटन पर क्लिक करें। फिर उस चित्र के स्थान पर नेविगेट करें जिसे आप insert करना चाहते हैं और उसका चयन करें। आप स्क्रीनशॉट, आकार, स्मार्टआर्ट और चार्ट भी सम्मिलित कर सकते हैं।
- हाइपरलिंक सम्मिलित करने के लिए, लिंक समूह में “hyperlink” बटन पर क्लिक करें। फिर उस दस्तावेज़ या वेबसाइट का URL या स्थान दर्ज करें जिसे आप लिंक करना चाहते हैं, और “OK” पर क्लिक करें।
- एक प्रतीक या विशेष वर्ण सम्मिलित करने के लिए, प्रतीक (symbol) समूह में “Symbol” बटन पर क्लिक करें। फिर उस चिन्ह या वर्ण का चयन करें जिसे आप सम्मिलित करना चाहते हैं।
- header या footer सम्मिलित करने के लिए, header और footer समूह में “Header” या “Footer” बटन पर क्लिक करें। फिर उस header या footer का चयन करें जिसे आप जोड़ना चाहते हैं, और उस पाठ को टाइप करें जिसे आप शामिल करना चाहते हैं।
- पेज नंबर डालने के लिए हैडर और फुटर ग्रुप में “Page Number” बटन पर क्लिक करें। फिर page number के location और formatting का चयन करें।
इन्सर्ट टैब के फायदे (Advantages of Insert Tab)
इन्सर्ट टैब के कुछ फायदे इस प्रकार हैं:
- यह विकल्प टेबल और टेक्स्ट बॉक्स सम्मिलित करना आसान बनाते हैं।
- प्रतीकों और विशेष वर्णों को आसानी से insert कर सकते है।
- हेडर, फुटर और पेज नंबर सम्मिलित करना आसान है।
- प्रतीक और विशेष वर्ण insert कर सकते है।
- दस्तावेज़ बनाने में insert टैब लचीलापन होता है।
- हाइपरलिंक, बुकमार्क और टिप्पणियाँ insert कर सकते है।
- छवियों, चार्ट और आकृतियों जैसे मल्टीमीडिया तत्वों को सम्मिलित करना आसान है।
- किसी दस्तावेज़ के व्यावसायिकता को बढ़ाता है।
- किसी दस्तावेज़ की दृश्य अपील को बढ़ाता है।
- आसान नेविगेशन और लिंकिंग की अनुमति देकर उत्पादकता बढ़ाता है।
- एक दस्तावेज़ में आसान संगठन और जानकारी की प्रस्तुति की अनुमति देता है।
MS Word पीडीएफ के लिए टेलीग्राम से जुड़ें
कंप्यूटर, प्रोग्रामिंग या MS Word नोट्स को फ्री में और पीडीएफ में डाउनलोड करना चाहते हैं तो अभी हमारे टेलीग्राम से जुड़ें:
FAQs About MS Word Insert Tab in Hindi
माइक्रोसॉफ्ट वर्ड में “इन्सर्ट” टैब दस्तावेज़ों में विभिन्न तत्वों को जोड़ने के लिए उपकरण प्रदान करता है, जैसे टेबल, चित्र, चार्ट, आकार, हेडर, फ़ुटर, पेज नंबर और अन्य ऑब्जेक्ट, दस्तावेज़ अनुकूलन और दृश्य वृद्धि में सहायता करते हैं।
बिल्कुल! माइक्रोसॉफ्ट वर्ड अनुकूलन विकल्प प्रदान करता है, जो उपयोगकर्ताओं को इन्सर्ट टैब के भीतर टूल जोड़ने या हटाने की अनुमति देता है, इसे उनकी विशिष्ट आवश्यकताओं और प्राथमिकताओं के अनुरूप बनाता है।
हां। एक सरल शॉर्टकट है ‘Alt + N‘ के बाद ‘N‘ दबाने पर आप सीधे माइक्रोसॉफ्ट वर्ड में इन्सर्ट टैब पर पहुंच जाएंगे।
निश्चित रूप से! गलतियों को सुधारने का एक आसान तरीका प्रदान करते हुए, इंसर्ट टैब के भीतर किए गए कार्यों को पूर्ववत करने के लिए ‘Ctrl + Z‘ कमांड का उपयोग करें।
हाँ आप कर सकते हो! इन्सर्ट टैब उपयोगकर्ताओं को आपके दस्तावेज़ के भीतर मल्टीमीडिया अनुभव को बढ़ाते हुए, ऑनलाइन वीडियो एम्बेड करने की अनुमति देता है।
निष्कर्ष
इंसर्ट टैब रिबन में दूसरा टैब है। जैसा कि नाम से पता चलता है, इसका उपयोग आपके दस्तावेज़ में अतिरिक्त सुविधाएँ सम्मिलित करने या जोड़ने के लिए किया जाता है।
Insert टैब का उपयोग करना सीखने से उपयोगकर्ताओं को अधिक पॉलिश और प्रभावी दस्तावेज़ बनाने में मदद मिल सकती है, जिससे यह Microsoft Word के साथ काम करते समय एक मूल्यवान कौशल बन जाता है।
मुझे उम्मीद है कि इस ट्यूटोरियल “MS Word Insert Tab in Hindi”, आपको यह समझने में मदद की है कि एमएस वर्ड में इन्सर्ट टैब क्या है (What is Insert Tab in MS Word) और इसका उपयोग कैसे करें।